A lot has changed since the early days of geo-unblocking. Netflix and others have refined their geo-blocking systems, making many previous solutions obsolete when it comes to getting access to U.S. and other international content from Australia.
First question to answer: why should I try and access overseas, especially U.S. content, when we have our own Netflix, Stan and Amazon streaming here? Well, in many cases, you get a lot more content on the U.S./overseas streaming platforms, and also access to newer content faster. For example, at the time of writing, you can only find the movie 'Star Trek: Beyond' on the Canadian version of Netflix, while on Hulu, you have access to the latest episodes of almost all U.S. hit shows, including 'Modern Family', 'Family Guy' and 'The X-Files'.
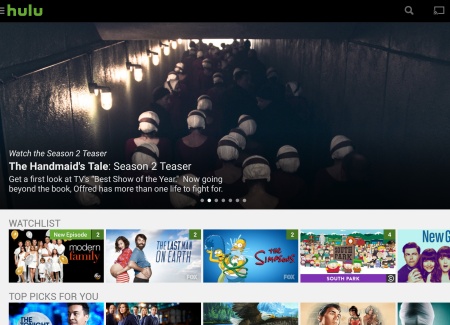
Second question to answer: how much is this going to cost me? While there are cheaper services out there, with companies like Netflix and Hulu spending a large amount of resources to block any attempt to circumvent their geo-blocking systems, it makes much more sense to pay more for a service that works, than to save only a little bit of money for something that doesn't. And this is why this guide exists, to update everyone on a method that has proven to be the most effective at the current time, so you won't end up wasting time and money on methods that doesn't work.
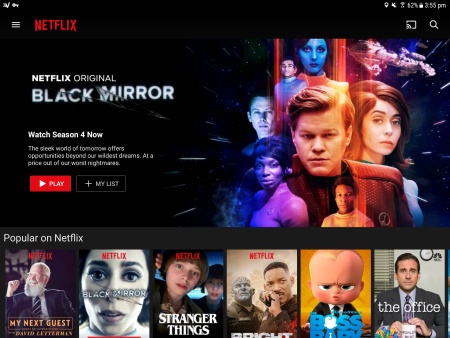
Having tested several methods, the one that we at Streambly full-heartedly recommends is ExpressVPN. Costing as little as USD $8.32 per month (for a 12 months subscription), not only do you get a way to watch geo-blocked content, you also get a fully working VPN that offers anonymity and extra privacy protection. While VPNs are traditionally a bit harder to set up, ExpressVPN has easy to use apps that simplify the process, and they also have a "Smart DNS" type service that you can use on devices (such as the PS4) that do not support their VPN app. And lastly, as one of the largest VPN providers, ExpressVPN has the most servers in the most locations (148 locations and counting) which means faster and better quality streaming, which our tests have also proven (for example, we can stream Hulu here in Melbourne Australia at High quality, whereas with other smart DNS or VPN solutions, we had to resort to a Low quality setting).
And if don't trust us, then trust yourself. All ExpressVPN subscriptions come with a 30-day money back guarantee, so if it doesn't work for you, you can always just get your money back.
This guide will give you a quick overview on how to get the best out of ExpressVPN when it comes to streaming overseas content (ExpressVPN, like any other VPN, also has other uses such as to enhance security when using public WiFi, but this guide won't cover these uses).
First, sign up to ExpressVPN here. You can sign up on a monthly basis, 6 monthly basis, or for the best value, on a 12 month subscription. All options give you a 30 day money back guarantee, so there are no risks.
Setting up ExpressVPN is not too hard, but it depends on where you plan to stream the content. Click on the links below to skip to the relevant section:
1. Tablet and smartphones (Android and iOS)
2. Windows and Mac
3. Game Consoles (PlayStation, Xbox)
4. Apple TV
5. Chromecast
Tablet and smartphone (Android and iOS) users have it easy, with the ExpressVPN app for these platforms allowing you to easily connect and disconnect to the VPN. It's a simple matter of downloading the app (Android here, iOS here), logging in, and then selecting the server you want to connect to. Once connected, you can start Netflix, Hulu, Amazon or any other app or website to take advantage of your "new region".
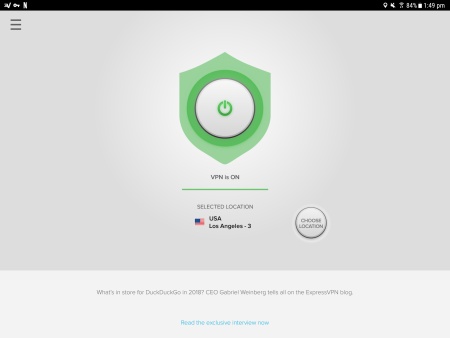
There are also software applications for Windows and Mac systems that largely automates the process of connecting to ExpressVPN's VPN servers. You can download the applications from the ExpressVPN Setup Page, and also note the "Activation Code" listed on the page, which you'll need to activate the software.
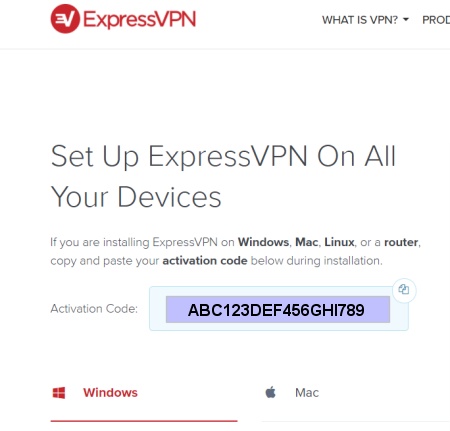
The next step is then to simply start the ExpressVPN application, select the server you want to connect to. Once connected, you can start Netflix, Hulu, Amazon or any other app or website to take advantage of your "new region".
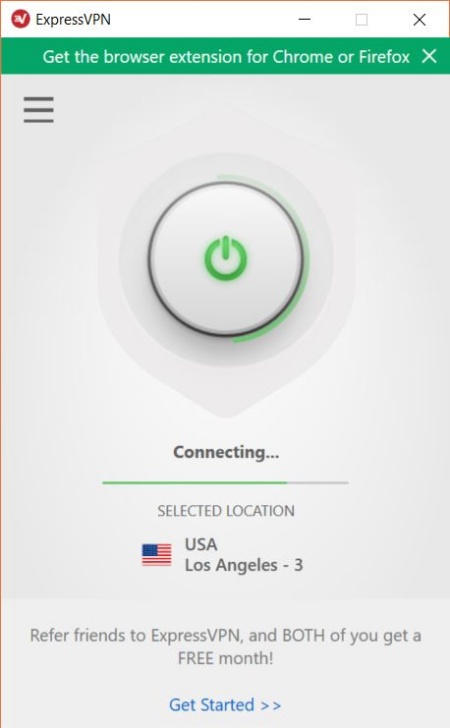
There are no apps for game consoles like the PS4 or Xbox One, but this doesn't mean you can't watch U.S. content on these machines. All ExpressVPN subscriptions come with MediaStreamer, a smart DNS service. What this basically means is that you replace the DNS address in the network connection settings of your PS3/PS4/Xbox 360/Xbox One console with ExpressVPN's DNS, and this will allow you to access U.S. content (note that MediaStreamer only supports connections to U.S. servers, so you can't watch Netflix content from other regions via MediaStreamer - if you really need to use other regions, try our experimental Wifi hotspot method from below).
Before everything, you need to set up MediaStreamer (which basically involves just one step, to register your IP address). Once that's all done, you'll need to modify your game console's network settings to change the DNS to ExpressVPN's DNS.
First, find the DNS IP address(es) you need to use by going to the ExpressVPN Setup Page. You may need to re-visit this page from time to time to find the most recent IP address to use specific for your device.
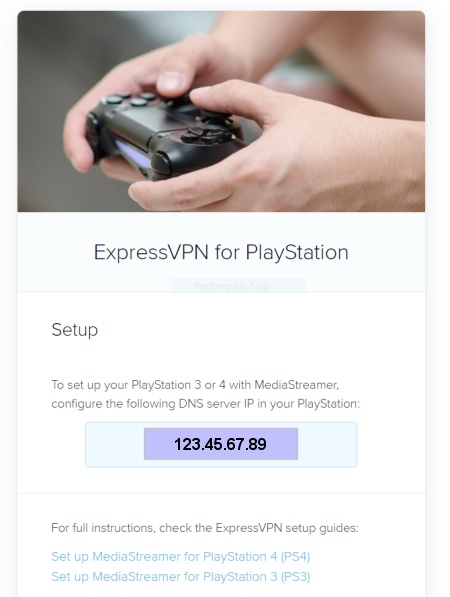
You will then need to input the DNS IP address you find on this page into the network settings of your game console. If you don't know what to do, simply follow one of these detailed guides on how to set this up (note: you can skip the instructions on how to set up your DDNS hostname or do that later, instead, you can skip straight to the "Configure the DNS servers" section):
The Apple TV also doesn't support any VPN apps, but you can use the MediaStreamer "Smart DNS" feature that comes with every ExpressVPN subscription.
Before everything, you need to set up MediaStreamer (which basically involves just one step, to register your IP address).
Once that's all done, you may to modify Apple's TV's iTunes Store location to download apps that are otherwise not available in your region (for example, the Hulu app). How this can be done depends on your Apple TV version. For third generation or older Apple TVs, you can simply go to "Settings" -> "iTunes Location" -> "Location" and select the region (most likely U.S., as it has the most available apps). For 4th gen or later Apple TVs, your iTunes store location is linked to your iTunes login, and so you may need to create a new U.S. based iTunes login to download and updated U.S. based apps like Hulu - instructions on how to do this can be found here.
Next, you'll need to find the DNS IP address(es) you need to use with your Apple TV by going to the ExpressVPN Setup Page. You may need to re-visit this page from time to time to find the most recent IP address to use specific for your device.
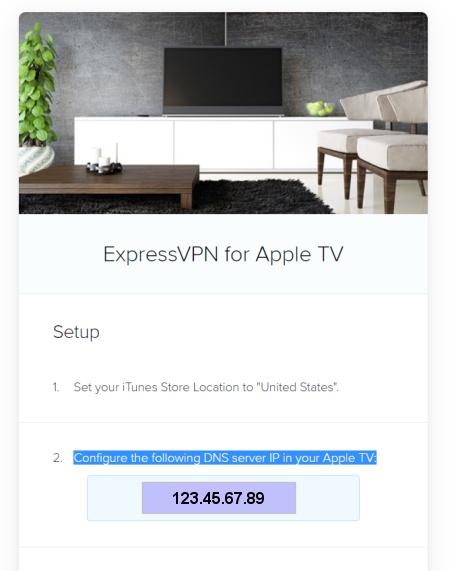
You will then need to input the DNS IP address you find on this page into the network settings of your Apple TV. If you don't know what to do, you can follow the instructions here for 1st, 2nd and 3rd gen Apple TVs, and here for 4th gen ones (skip to the "Configure the DNS servers on your Apple TV" section if you don't want to set up DDNS, which you can do later).
Getting your Chromecast to work with ExpressVPN is not quite straight forward due to several reasons. One, the Chromecast has hard-coded DNS settings, which makes using ExpressVPN's MediaStreamer smart DNS service out of the question. And as the Chromecast also doesn't support VPN, it rules out this avenue as well.
But there are some workarounds for this, but you need the right combination of hardware and a little bit of virtual elbow grease. Here are the three workarounds:
This is a method I've had limited success with, and so it might work for you. You'll need Windows 10 PC with the Anniversary Update, which added WiFi Hotspot support, and a laptop/PC that supports creating hotspots. Simply follow the instructions above to set up ExpressVPN on this PC and then in Windows, go to Settings -> Network & Internet -> Mobile Hotspot and then enable it there. Connect your Chromecast to this Mobile Hotspot, and it might just work. You can also connect other devices to this hotspot to share your PC's VPN connection (in case the device does not have an ExpressVPN app, or you want to use a non U.S. connection that's not supported by MediaStreamer).
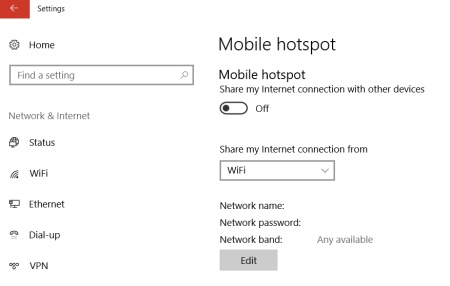
Update: You can read a full guide on the Mobile Hotspot method here. This is the simplest method and one you should try first. If it doesn't work, then try one of the following solutions.
This is the easiest method, but you need a laptop (or desktop with WiFi) that supports this. Instructions on how to do this on a Mac or Windows PC can be found on this page.
If your router is one of the few that supports VPN settings, you can configure ExpressVPN to work this way and force the Chromecast to work in the region you want to. Full instructions for each supported router can be found on this page.
Whichever method you choose, you'll may also need to block the Chromecast's hard-coded DNS from working. Full instructions on how to do this can be found in Step 1 of this guide.
When selecting a server to connect to, and if you're geographically challenged like myself, have a map of the world handy as you select, and try to select a server that's closest to you (so for U.S. servers, L.A on the West Coast would be much better than say N.Y. on the East Coast, if you're in Australia for example). And if you need to access the Canadian version of Netflix, then select a server from Canada, etc...
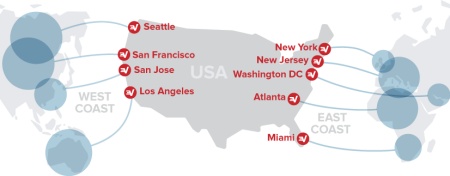
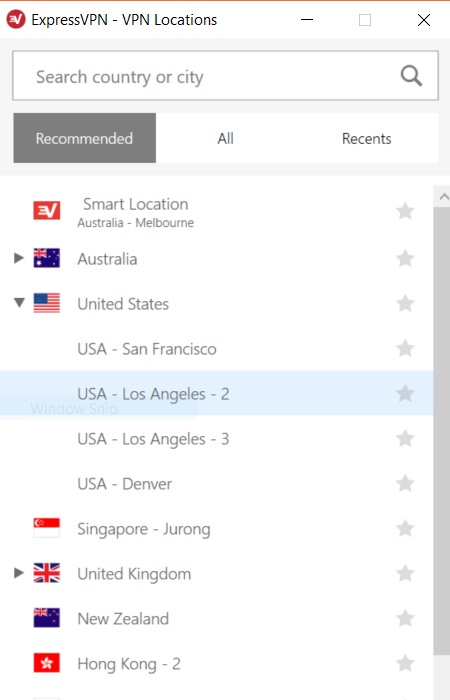
In order to use MediaStreamer, you must first register your IP address with MediaStreamer, which you can do so here.
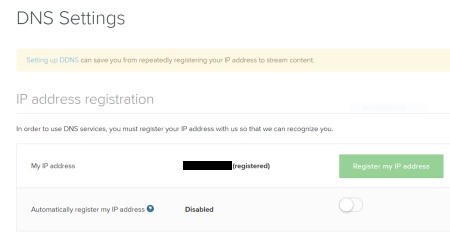
In many cases, your IP address will probably change from time to time. To ensure you won't have to manually register your IP address every time it changes, you can either select the "Automatically register my IP address" option on the above page (but you'll need to periodically open the ExpressVPN app to update your IP address), or (if you don't use the ExpressVPN app and only the MediaStreamer functionalities most of the time) you can set up a Dynamic DNS service that will update MediaStreamer with your new IP address automatically. Full instructions on how to do this optional step can be found in the next section.
If you are using ExpressDNS's MediaStreamer feature, you'll need to ensure your current IP address is registered with ExpressVPN in order for the service to work. But if your ISP assigns you a different IP address, you'll have to update it again on the ExpressVPN website. And if your ISP changes your IP address frequently, then this becomes a pain.
The solution to this is to set up a Dynamic DNS hostname that will automatically link to your most up-to-date IP address. This is a free service that you can use and full instructions on how to do this can be found here.
Here are some extra tips on how to get the best out of ExpressVPN when it comes to watching content. This section will be updated regularly as new tips are discovered.
Tip #1: Sometimes after switching to a different region on Netflix, you need to Switch Profiles in order to "refresh" the Netflix app (clearing the cache or closing the app often does not work). Simply switch to a different profile (or create another one if you only have one profile), and then switch back - you'll find that everything will be refreshed to the current selected region.
Tip #2: Run into a problem? You can always chat with help desk operator via ExpressVPN's support section, so you can get your problem solved by a human expert.
Tip #3: Love sports and live events? ExpressVPN has sections dedicated to this to help you get the most out of your subscription.
Tip #4: Want to get in on the "match my selfie to artwork" act (which went viral in the middle of January 2018)? Google, in their infinite wisdom, has geo-locked the feature to selected locations at the time of writing. But satisfy your FOMO urges by using the Android or iOS ExpressVPN app, setting your location to New York, USA, and then starting the "Google Arts and Culture" app. You should find the link to the feature by scrolling down the page (currently listed under the post "Is your portrait in a museum?"). Have fun!