The Google Chromecast is a really neat device that easily turns your non smart TV into a smart TV. But for those with a VPN or smart DNS service and you want to watch overseas content via your Chromecast, you're mostly out of luck. The reason is that the Chromecast does not support VPN apps, nor does it allow you to modify network and DNS settings to use a Smart DNS service. Worse yet, the Chromecast has hard-coded DNS settings that will overrule any settings you may have in your router, and Google will always do geo-checking via its own DNS services.
But there are workarounds to this, and most methods up until now involves complicated command lines or relying on specific brands and models of routers. Today, I will show you a new experimental method that makes the whole process a lot easier. This guide is fairly easy to follow, but some basic router configuration skills are required, as is the ability to configure and set up a Chromecast.
The idea is to share your VPN connection on your Windows 10 PC with your Chromecast by using Windows 10's built in Mobile Hotspot feature.
Update: After extensive testing, this method works for Hulu streaming (and possibly other apps), but will be hit and miss for Netflix streaming. This is because the Netflix app has additional safeguards against geo-blocking on the Chromecast, and it checks against additional DNS servers for geo-blocking. Blocking those other servers can sometimes make the app work, but sometimes makes streaming on Netflix impossible as well. We will investigate this problem further and post any solutions and workarounds that are found.
Here are the software and hardware requirements:
Note that as this method is experimental, we've only been able to test it on a small range of devices, and so it may or may not work on your devices. These instructions may also work with other devices such as the Roku.
If you do not already have a VPN service, you can read our guide here on our recommended VPN service for streaming U.S. and overseas content.
The first thing you'll need to do is to disable the ability for the Chromecast to call back to Google's own DNS servers. If this isn't done, the Chromecast apps will override your VPN still geo-block you. To block the Chromecast's hard-coded DNS, you'll need a router that can set static routes (most other than than the most basis ones can do this).
Instructions vary from router to router, but it will be similar to the instructions below, which is for a TP-Link router:
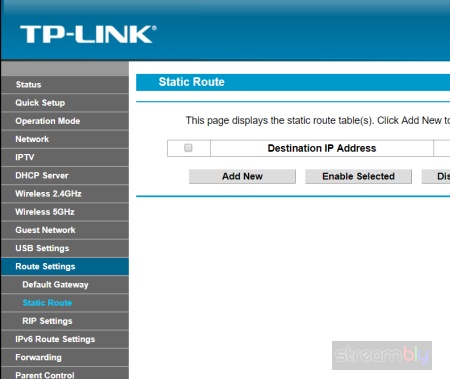
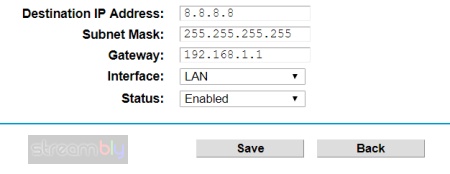
In Windows 10 (just a reminder you need to have at least the Anniversary Update installed, as this is the update that added Mobile Hotspot support). You need to start up your VPN service first and make sure it is working.
Next, go to the Windows 10 "Settings" section, select "Network & Internet", and then "Mobile hotspot" on the left hand side.
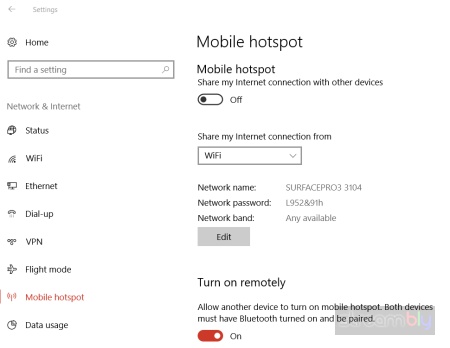
Note the "Network name" (for our example, it's 'SURFACEPRO3 3104') and "Network password", which you'll need later on. For the "Share my Internet connection from" setting, if your PC is connected to Ethernet, we recommend you select this option for superior performance, otherwise select "WiFi". Turn on the toggle at the top to switch on the mobile hotspot.
You'll then need to connect your Chromecast to this newly set up Mobile Hotspot. To do that, you'll need the phone or tablet you normally use your Chromecast with, and in Google's Home app, select your Chromecast device and access its settings.
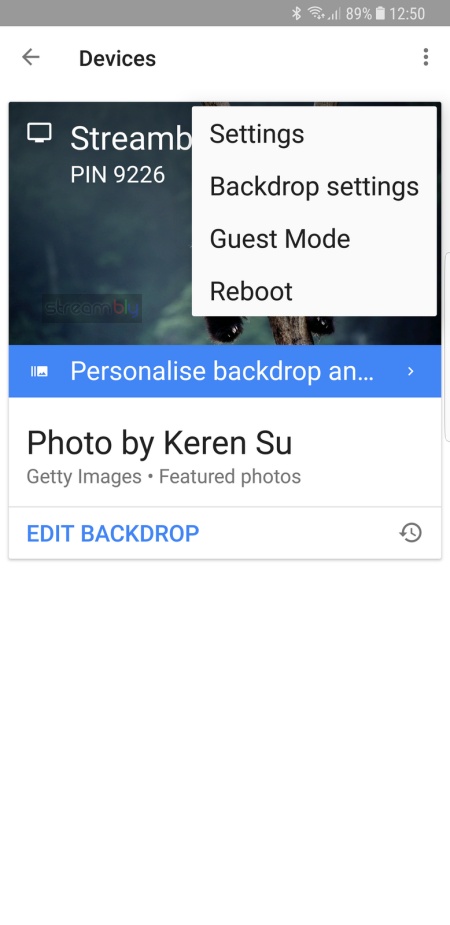
You need to then use the "Forget WiFi" option to change your Chromecast's WiFi connection.
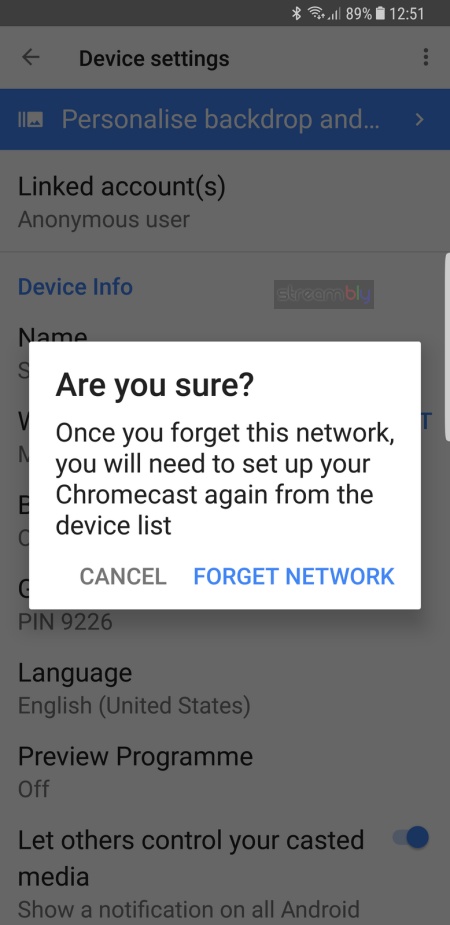
Now connect to the mobile hotspot (in our example, it's 'SURFACEPRO3 3104').
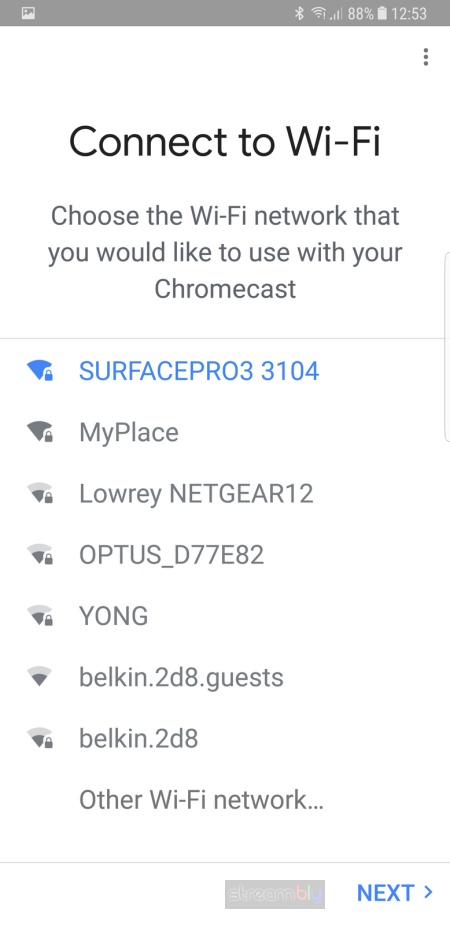
Click on Connect to finish changing the WiFi connection of your Chromecast. The device you're now using to set up the Chromecast will also have its WiFi changed to the mobile hotspot too.
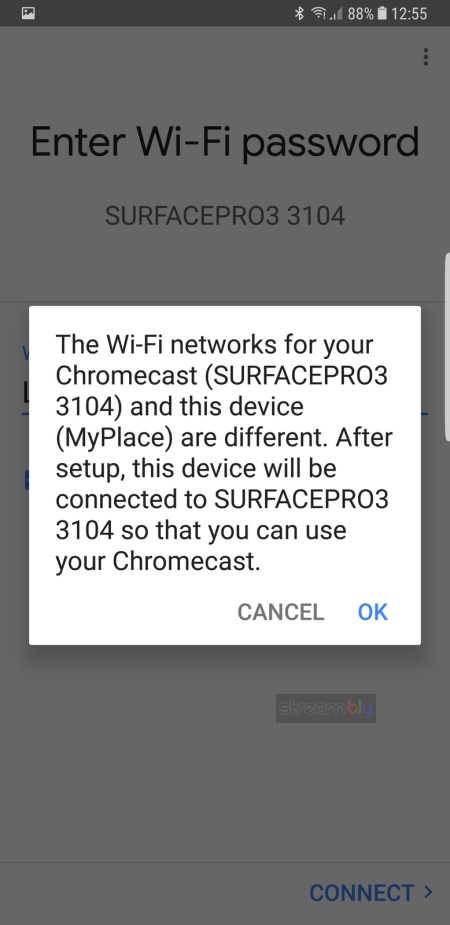
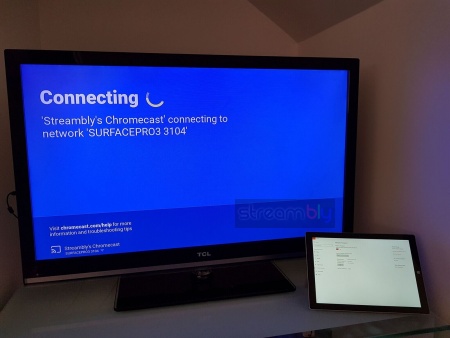
You're almost ready to get started. Still on the device you used to set up the Chromecast, start the app you want to use, for example Hulu. You should now be able to cast to your Chromecast without being geo-blocked, as long as the VPN is still running on your Windows 10 PC.
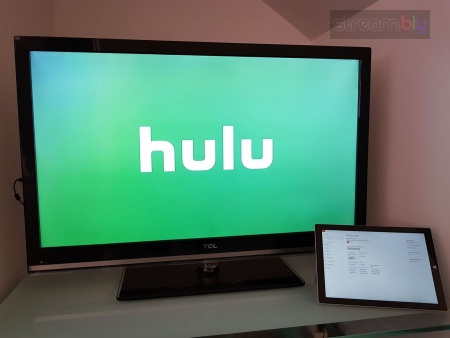
Just a reminder, both the Chromecast and the device that runs the Hulu (or whichever) app must still be connected to your mobile hotspot in order for this to work.
We need your help! Please post in the comments on whether you've had success with this method, and the details of your set up. Thanks!