Update: Spotify has now released an official app for the PS3, which means you no longer need to use the instructions on this page to get Spotify going on the PS3 (unless you want to control your PS3 Spotify listening on your PC).
Here's a handy trick that allows you to stream what's playing on your PC version of Spotify to your PS3 (and other DLNA playback devices, like the Xbox 360 or your Smart TV). You will need to still set what to play on your PC (and playback control is only possible via the computer), but once set, you'll be able to listen to whatever is being played via Spotify on your PS3. This is done by using the PS3 Media Server software, which allows you to listen to your Spotify output as a radio stream on the PS3. And you only need the free Spotify account to do so, and it's all done using free software to boot!

Ensure Spotify is installed and working on your PC. You only need the free Spotify account for this method to work. Next, install PS3 Media Server. Installation is pretty standard, and for the purpose of this guide, you don't need to change any of the PS3 Media Server settings. To make sure your PS3 can connect to PS3 Media Server properly, ensure PS3 Media Server is started, and then switch on your PS3. You should see PS3 Media Server listed as one of the Media Servers on the PS3, and starting PS3 Media Server should also show your PS3 as being connected under the "Status" tab (see screenshot below).
Next, we need to install the DSBridge software. First, open up your Spotify AppData directory on your PC by clicking on the Windows Start button, and then entering "%APPDATA%\Spotify" (without the quotes) into the "Search programs and files" input box. Or simply navigate to C:\Users\<UserName>\AppData\Roaming\Spotify - replace with the username of your Windows account (my one was simply named "Sean", so I went to "C:\Users\Sean\AppData\Roaming\Spotify" - see screenshot below). Download the specially packaged DSBridge+Lame ZIP package and extract three files found in the "extract" directory (dsbridge.ini, dsound.dll and lame_enc.dll) to the AppData directory, and it should end up looking something like in the screenshot below.
Doing the above should allow Spotify to connect to PS3 Media Server, but we now need to edit the PS3 Media Server web config file to add the Spotify output as a "web radio" stream. Open up your Spotify ProgramData directory on your PC by clicking on the Windows Start button, and then entering "%PROGRAMDATA%\Spotify" (without the quotes) into the "Search programs and files" input box (for Windows XP, to go "%APPDATA%\Spotify" instead). Or simply navigate to C:\ProgramData\PMS. Here, open up web.conf with your favourite text editor. Find the "# audio streams" section, and under it, add the following line:
audiostream.Web,Radio=Spotify,http://localhost:8124,http://www.spotify.com/wp-content/themes/spotify/i...
Note that if you don't have web.conf, a copy of it was included in the DSBridge+Lame ZIP file you downloaded in the previous step, with the above line already added. Otherwise, edit and save the file (note that you may need Administrator permission to edit and save web.conf). Your web.conf file should end up looking like this:
We'll first test to see if DSBridge is set up properly. Restart Spotify and play something, anything. Check the Windows task tray area, and you should see a blue (or green) orb icon - this is the DSBridge software running in the background. If you don't see the icon, or if the icon is red, then go back and ensure the DSBridge files are all in the right locations, and then check out the troubleshooting section below for additional instructions on how to potentially fix this problem.
Next, restart (or start) PS3 Media Server, and then turn on your PS3. Then in Spotify, select your track, playlist or radio. Now go to your PS3, navigate to the Audio section, find and click on the "PS3 Media Server" icon, go to the "Web" folder, then the "Radio" folder, the "Spotify" link should be there, click on it and in a few seconds your Spotify stream should start playing. Note that you may no longer be able to hear anything in Spotify on your PC, this is normal.
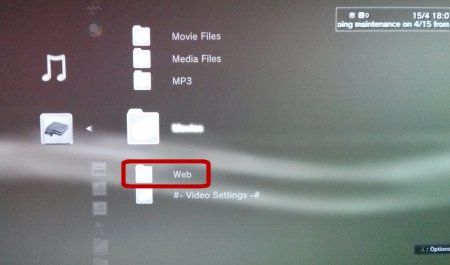
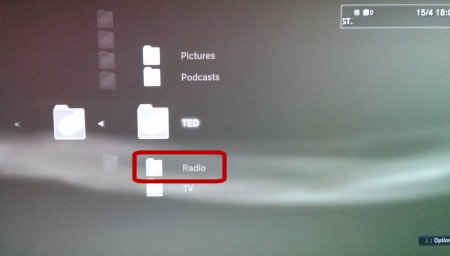
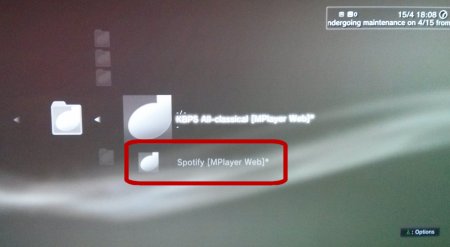
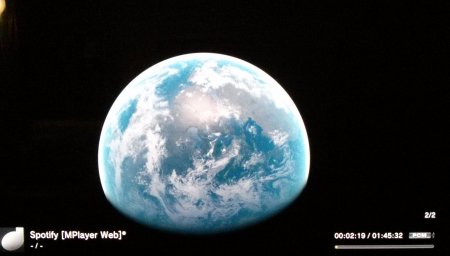
And that's it! Thanks for reading. There are some further troubleshooting steps below, if you run into any problems.
The most common problem has to do with the DSBridge files not being in the right locations, so first, double check and make sure the files are there.
If the DSBridge still doesn't show up, or is not blue or green in colour, then you'll need to copy the dsbridge.ini and dsound.dll files to the folder 'C:\Windows\System32\Macromed\Flash\' (or if you're using the 64-bit version of Windows/Flash, to 'C:\Windows\SysWOW64\Macromed\Flash\').
During our testing, we ran into a problem where the Spotify stream on the PS3 would be identified as "unsupported format", as would all web radio stations. This is actually a problem more to do with PS3 Media Server than Spotify/DSBridge. For the issue we ran into, the problem seemed to be related to the use of VLC instead of MPlayer as the transcoding engine, although for others, it may be the other way around depending on what's installed on your computer. We solved our issue by going into the "Transcoding Settings" section of PS3 Media Server, and disabling the use of VLC for the Web Audio Streaming Engine and thus forcing MPlayer to be used (and we disabled VLC for all the other playback types too, since it was clearly not working on our system) - you can do this by selecting the engine name, and clicking on the power-plug style icon below to disable it. A restart of PS3 Media Server is then required. This one took us a while to figure out, to be honest!
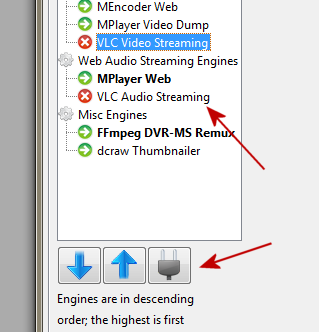
More troubleshooting tips added as they become needed ... post your issues in the forum or as a comment to this article.
Comments
My playstation says : ''this data is not supported'' when i open my Spotify [mplayer Web]
Please help me solve this problem!
Thanks in advance
Fixed it!
My ps3 says its unsupported data even though all the vlc is disabled in streaming the spotify app. Please help me solve this problem!
I realize this is way late, but I had the same problem and it turns out it was because I had "Private Session" enabled. Disabling the session fixed the issue.
I have literally spent 2 hours now and have done everything on this page, even the troubleshoot. I play a song on spotify and the blue dot comes up, I've done that step... but when I go on my PS3 and click on the PS3 Media Server under music I can't find WEB folder or any of them folders shown in the screenshots you posted. There's 3 folders.. folder C.. folder D:\[Recovery] and folder E:\[HP_TOOLS]... I've looked through everything and can't find it anywhere!!! :( What is going on!? please help..
Hey Bianca, not sure if you persevered and sorted it.. but for those doing an XP install, you need to put the modified 'WEB.conf' file into the following location 'C:\Documents and Settings\All Users\PMS'..and 'Web' will then appear in your locations on the PS3 under 'PS3 Media Server' in Audio... A lot of issues can be resolved by looking at the 'Logs' tab in the PS3 Media Server... Happy listening!
I have the same problem as listed above by Bianca. Have followed all instructions religiously, but when I go to the PS3 and click PS£ Media Server, all I can see are my C and D drives.... there is no Web folder. I've spent over an hour on this - getting frustrated now :( Any clues please?
Thanks
Fixed. I had put web.conf into the \ProgramFiles\PS3 Media Server folder.... moved it to the \ProgramFiles\PMS folder instead, and it works.
Now I have the unsupported data error and can't get round it. Disabled all VLC options, but not joy
Hey, tried to link this to my PS3 and everything went smoothly till I tried to play the file in the "radio" folder as shown on the pictures. It just ends up saying my data is corrupt. What do I do?
What can i do, any clues??
To whomever it may concern, What can i do? i had the same probs as many listed above.(Web.config file moved into PMS, and voila) But now i have the UNSUPPORTED DATA ERROR. and its trippin me... Pls help :D
P.s sorry for the name, i was very frustrated :)
For those having issues with data type not supported I tried disabling the secondary transcoder in ps3 mediaserver settings, however by clicking on the #Transcoding# folder in the ps3 menu you get the option to pick which transcoder you want, without having to try to disable etc, that way you can easily work out which one you need to use.
I had trouble with it saying not supported, after disabling the transcode engine ( plug symbol at bottom ) of transcode settings . i restarted both spotify and media server . job done ! thanks so much !
I have the blue spot, I had VLC deleted, I have the web folder but when I went to play i got unsupported data message that other people got. I tried downloading VLC again and chose 'VLC Web Audio (legacy)' and it worked! Now I can stream Spotify and using 'Remoteless' android app I can control the stream coming from my computer in the office to my AV system in the front room from the comfort of my sofa. After ages tinkering with this I am satisfied at last!
Please Note'VLC Web Audio (legacy)'was the option in PS3 Media Server's Transcoding Settings under 'Web Audio Streaming Engines'. Incidentally, this was working on PS3 Media Server 1.90.1 and I had no need to disable any of the VLC engines.
I had to disable FFmpeg Web Audio under Web Audio Streaming Engine rather than VLC Web Audio (legacy). Now it works!
I have tried everything I can think of and it is not detecting my PS3.
Nevermind
After about an hour of trying to set this up i finally figure i would leave a comment. Everything works except i get a unsupported data message. Now ive read through all the different types of trouble shooting and i noticed this. I have FFmpeg as my player i dont have anything for Mplayer and i noticed your guide is all about Mplayer. How would i go about fixing this? Should i download a lesser version of the PS3 media server?
this is what just saved me guess i didnt try this one
Lee Timlick
Sun, 23/03/2014 - 16:31
I had to disable FFmpeg Web Audio under Web Audio Streaming Engine rather than VLC Web Audio (legacy). Now it works!
Had many issues trying to achieve this and got their in the end. My main problems/solutions were:
- PS3 not being able to see Web Conf path. -- just move the edited WEB.conf file into C:\programData\PMS
- Unsupported Data -- With PS3 media server open, go to Transcoder settings and make Mplayer or FFmpeg (depending on which one you're using) your priority player by unplugging the others and moving Mplayer or FFmpeg to the top of each column using the arrows at the bottom. restart the Media server.if this doesn't work, do the same with VLC player (unplugging all other methods and making VLC priority).
Although most comments on this thread state that VLC was the problem, it was in fact the absence of VLC that causes my problem. Downloaded it, configured it on the media server and it worked :)
Got it working after about an hour! Works GREAT! However, I disabled the FFmpeg player and use VLC Legacy. I had to go through the #transponder folder and try all the "Spotify players" on the PS3 before I found one that worked but it does in fact work! Do note that there is about a 45 second lag between changing a song and it actually playing - it'll keep playing the same song for 45 seconds and then switch to the one you picked. Otherwise if you're on shuffle it works great! Thank you so much for this guide!
Followed instructions to the letter. Everything appears like it should, but when I select the radio stream on the PS3, the sound cuts out on my computer (as it should) and the PS3 starts loading then says "Data is corrupted"
Just followed all the instructions and all works fine.
I know this is a little off subject but....
I also have a Sony Bravia tv which also picks up the PS Media Server and sees the Web Conf Path and the Spotify VLC Web Audio (legacy), when I open it, the music stops on the laptop (as it should) but all I get is a loud hissing noise from the speakers. the PS Media Server log says "destroying buffer".
Anyone any ideas how to make it work on Sony Bravia?
I just wanted to let you know that your efforts are appreciated. Keep up the good work and I hope others will follow your example and after such useful information and free for all of us to use..
Real Reverbnation Services
Thanks for the instruction.
Would appreciate if you could help me out. The only little issue i'm having is that when i open the "WEB" folder on my PS3 it doenst display anything. Do you guy's have any idea what can solve this problem ?
Thank you in advance.
Same problem here, everething works. Laptop goes silent, log: start sending, then log: destroying buffer and ps3 says data corrupted. laptop plays again.
Can anyone help please