Google's $35 media stick is the company's latest salvo in the ongoing media wars. The Chromecast device allows you to turn your dumb TV into a smart one instantly, by allowing the streaming of YouTube, Netflix and other supported apps, as well as beam your Chrome browser's content straight to your TV. When coupled with your Android device, the Chromecast really comes into its own, allowing your Android device to act as the Chromecast's remote control.
Unfortunately, the Chromecast device is currently only available in the US, and as such, it can be a little bit difficult to set it up here in Australia especially if you plan on using your Android device to do so. We'll go through the precise steps you need to get Chromecast up and running here in Australia.
Please note that the current version of this guide does not include instructions on how to get Netflix working on the Chromecast, as this requires advanced router configuration. A future version of this guide will include these instructions.
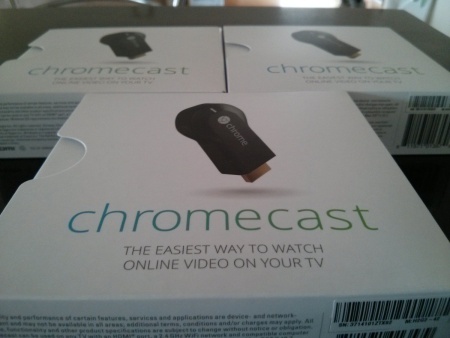
Once you've unboxed the Chromecast, it's time to plug the sucker in. A general tip for connecting and disconnecting HDMI devices - always do so when both connected devices are turned off. Which in this case means you should have your TV switched off (or in standby) before connecting your Chromecast. Those of you with a newer TV that has a HDMI 1.4 connector may find that the Chromecast device powers up the instant you plug in the device and turns on the TV. If it does not turn on, connect the included USB power cable to a free powered USB port on your TV, or failing that, use the included power adapter (note that the adapter, while supporting Australia's 240V, will need a separately available plug adapter, such as this one, in order to fit into Australian power sockets).
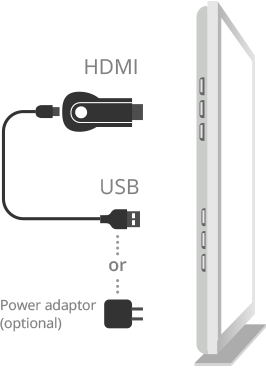
Switch your TV's input to the one corresponding to the the HDMI plug you used for your Chromecast, and if the Chromecast is suitably powered, you should now see the following screen on your TV.
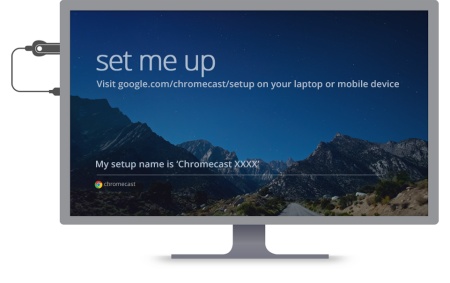
If you notice that the Wi-Fi strength indicator is showing all gray bars (which means no signal), then you will need to turn off your TV, unplug the Chromecast device and use the included HDMI extender. Using the extender takes your Chromecast device away from your TV, which may allow it to obtain a stronger Wi-Fi signal.
There are a couple of ways to set up the Chromecast device. It's important to understand that you only need to set up your Chromecast device once. Once it it set up, any Google-cast capable devices on the same Wi-Fi network should automatically pick up your Chromecast, so you do not need to repeat each set of the setup instructions below for each device.
To set up Chromecast on your PC or Mac, start your Chrome browser on your Wi-Fi enabled PC or Mac and point it to this URL: http://www.google.com/chromecast/setup. This will redirect to the page where you can download the Chromecast set up app. Follow the instructions in the app to pair your Chromecast device to your PC or Mac. If it all went smoothly, you should see the words "ready to cast" on your TV.
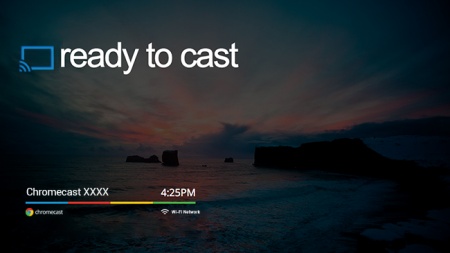
If you want to set up your Chromecast with an iOS device, you will need to point your Safari browser to http://www.google.com/chromecast/setup and follow the instructions there.
Update: Good news everyone! Google has decided that Australians do indeed get to play with the Chromecast, and are now offering the Chromecast app directly via the Google Play store (link). So there's no need to download and sideload the APK as per the original instructions (shown below for posterity):
If you prefer to set up your Chromecast device on your Android smartphone or tablet (by far the best device to use with the Chromecast, unsurprisingly), it can be a bit trickier to do so here in Australia as the official Chromecast app isn't available in our local Play store. Luckily, those smart fellows (and gals) over at xda-developers have extracted the Chromecast APK file, and you can download it here. You will need to sideload this APK to your Android device, instructions of which won't be provided here, but if you need some, here's a handy link.
Once you've installed the Chromecast APK, run it and you should see the following screen.
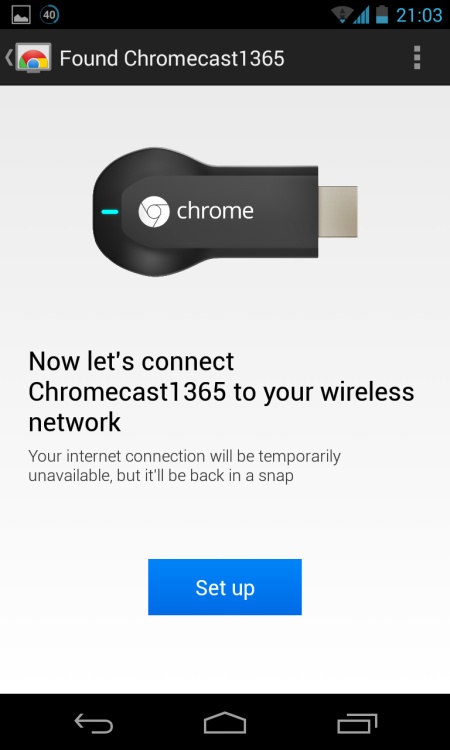
Continue on with the instructions provided, which involves entering a code you see on the TV into your Chromecast Android app.
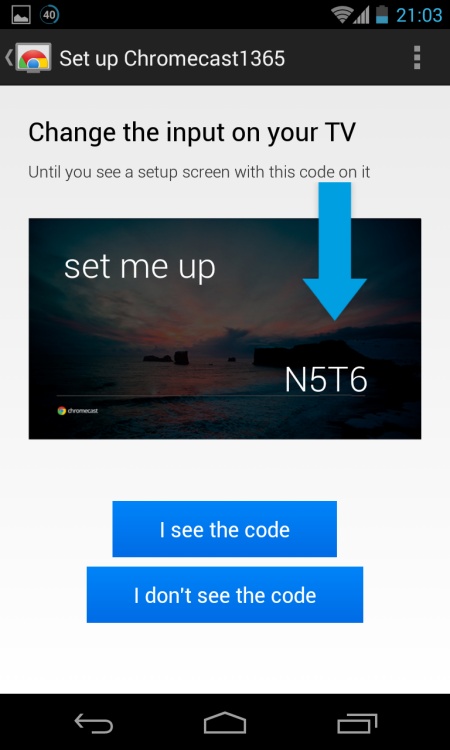
This should pair your Chromecast device to your Android device. You can give your Chromecast device a friendly name if you want to.
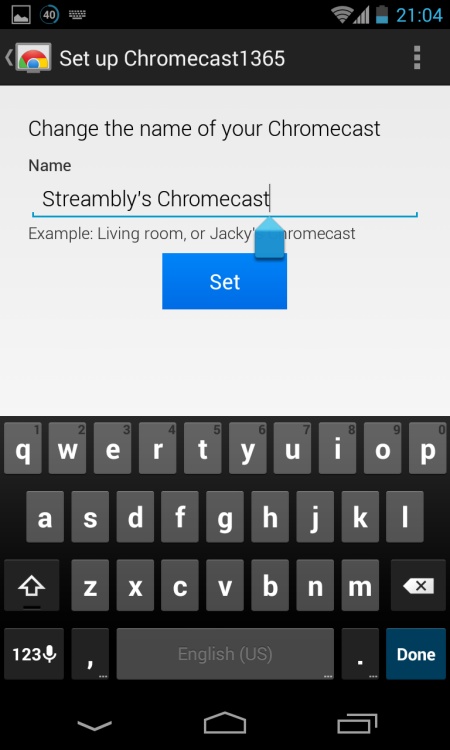
And set up should be completed at this time.
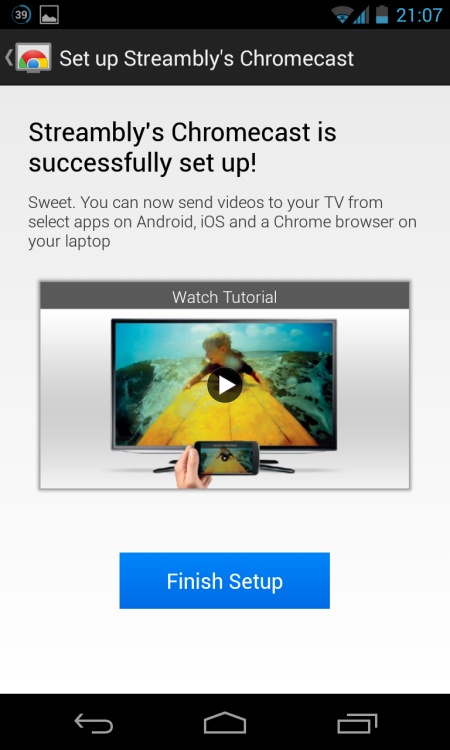
As mentioned before, the best devices to couple with the Chromecast are Android devices. Using the Chromecast is extremely simple, as its functionality is well integrated into selected Google apps, including YouTube and the Google Play app. It's so well integrated, in fact, that if you didn't watch the Chromecast tutorial offered at the end of the set up steps above, you may not even notice that apps now have a new Chromecast button for you to play around with. Those with the iOS version of the YouTube app will see a similar interface.
For example, when you start a YouTube video, you will notice the following button (circled in red below).
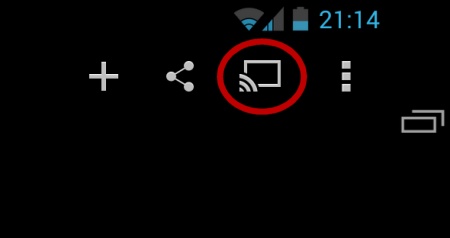
Clicking on the button will bring up the option to stream the currently played video to your Chromecast TV.
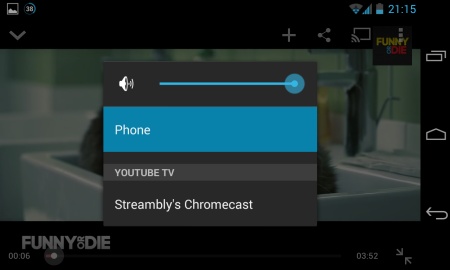
You can then use your mobile device to control playback of the played YouTube video!
The other great use of Chromecast is to cast one of your browser's tabs, or even your entire desktop, to your Chromecast. This can be done on Windows 7, 8, Mac OS X 10.6 to 10.8, and on Chrome OS. The instructions for all of these systems are nearly the same, so I'll cover the Windows 7 based instructions here so you can get an idea of what needs to be done.
First of all, ensure you have Chrome version 28 or higher running on your system.
Next, in Chrome, go to this page and download/install the Google Cast extension for Chrome.
Once the extension is installed, turn on your Chromecast device/TV. Once the Chromecast device has booted up, go back to the Chrome browser and click on the newly added Google Cast button. If everything went well, your Chromecast device should be listed here.
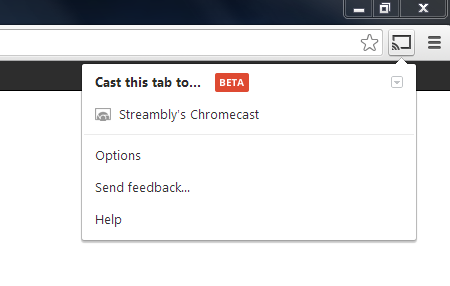
Clicking on the arrow button at the top right of the extension toolbox brings up the casting options, including the current Chrome tab (useful for playing web videos on your TV), or the currently experimental mode that allows you to cast your entire desktop!
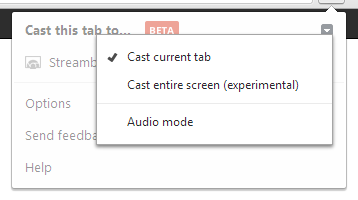
Once you have selected a Cast mode, you can then choose which Chromecast device you want to cast to (in our case, the only listed in our "Streambly's Chromecast" device), and casting then begins instantly. Clicking on the Google Cast extension button shows the current casting status, including audio options, and the option to stop casting.
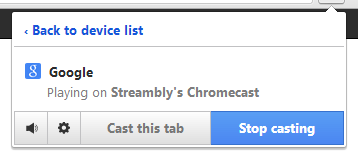
If you chose to cast your entire desktop, an additional pop-up displays reminding you that your desktop is being casted.
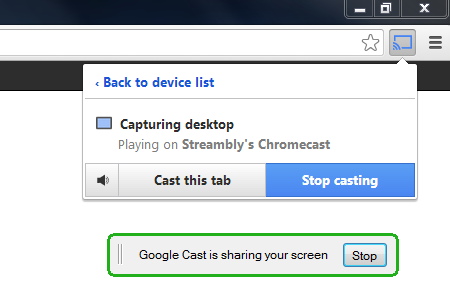
See, that was pretty simple, wasn't it? Now you can stream cast to your TV almost anything that displays on your laptop or on your Chrome browser. Note that system performance will be affected, as your casting device will need to render the screen as a video stream and send it to your Chromecast device.
This is where it gets really tricky for Australian owners of the Chromecast. Unfortunately, Google decided to hard-wire the DNS settings into the Chromecast device, either to lock down Netflix playback from outside the US, or it was just a performance related decision. Either way, it means that traditional VPN and DNS based geo-unblocking solutions like Unblock Us does not work with the Chromecast, and hence, no Netflix.
But there are workarounds, for those that don't mind a bit of advanced router configuration, for those that have compatible routers that can be updated with custom firmware. More information on these methods can be found in this guide.